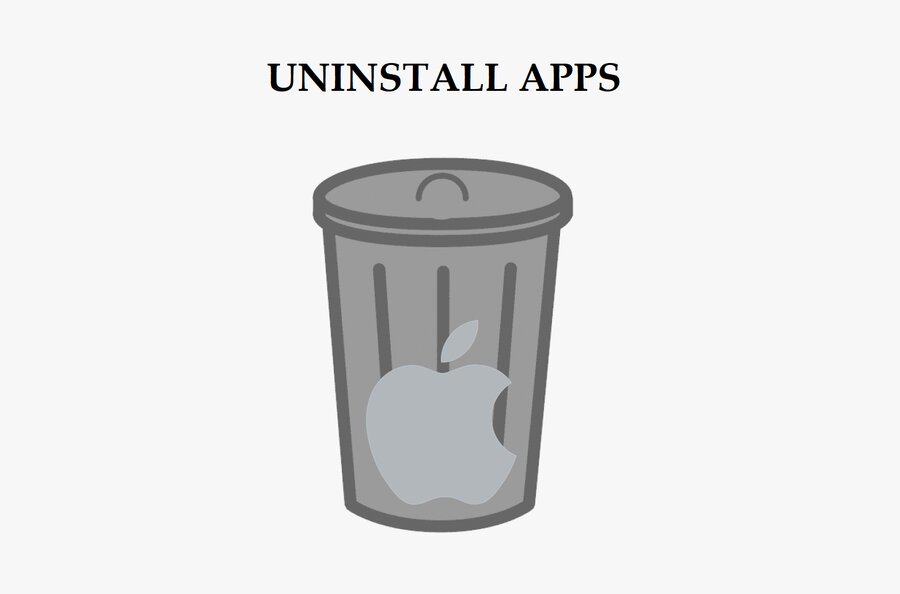You must be familiar with a common saying – ‘clear the clutter’ or ‘get rid of your clutter.’ You can use these sayings and apply them to your life as well as to your Macs. Like every other element in our lives, the need to manage your Mac and its storage is most imperative. It can save you a lot of time and hassle, ultimately resulting in high work and production efficiency.
However, after a while, we tend to forget this critical step and start cluttering our computing devices, resulting in slow processing speed and low storage space, which leaves you uninspired and inefficient. Hence you must manage all your files and applications to succeed correctly.
Apple offers its user two simple ways to install apps on a Mac and uninstall them. Installing an application is generally an easy phenomenon, and you must be already familiar with it. But, uninstalling apps or deleting these apps can be tricky for some.
Clearing unwanted apps from your Mac can help you ‘clear the clutter’ from your system’s hard drive. Besides, it will increase its performance and life cycle. In this short guide, you’ll find out all the necessary steps that you need to take to efficiently uninstall a program or application from your device and also how these steps can make your life easier. Let’s find out:
Learn How to Uninstall Apps on Your Mac
This method will learn to clear all the clutter and unnecessary applications and the files associated with them manually. However, if you need an extra hand, read the article here, and get yourself familiar with all the steps you need to know to uninstall an app. It is an easy guide, and anyone can follow the steps.
Step #1 (Drag and Drop Your Apps in the Trash)
Normally. You’ll find these apps in the Applications folders on your computer. But, if you can not find an individual app that you need to uninstall, you can take Finder’s assistance to locate its destination. Type the name of the Finder’s application and drag the folder with your mouse into the Trash.
In case you are wondering that you are only deleting a single folder, which is not valid. What you are deleting is a whole package of files stored in one single folder. To check the folder’s contents, you can hover your mouse over it and view the contents by right-clicking on the app.
Depending on the application you are trying to uninstall, you may see a message window asking you to enter your password to ensure that it is an authorized user who is making changes to the device. As soon as you enter your password, you can adequately delete the files you have transferred in Trash.
Next, hover your mouse over the Trash and right-click on the icon, a list of options will open, from there select “Empty Trash,” or you can double click on the Trash icon, it will open a window – Here you’ll see an option “Empty” at the top-right corner of the window. Please make sure you click on it and then confirm to delete the program.
Now, you’ve become an expert in deleting or uninstalling an app, but you still have not got rid of the files associated with the app you have just uninstalled. These files hide in the form of a cache, PLIST, and framework files.
You’ll find all the necessary information to dump these files and folders efficiently in the next step.
Step #2 (Delete Associated Files With Library)
The files which an application needs to run are called application resources. You can locate all these files in the Library folder on your Mac’s hard drive. Since the Mac OS X10.7 update, developers at Apple made a significant change that hides these folders on your Mac. Hence, to delete these files and folders, you need to know how to unlock them.
The first thing you need to do is open Finder, click “Go” in the menu bar, and hold on to the Option/Alt key to summon the Library option, then click on it.
In that Library, you’ll find a cluster of folders, many of which contain the files associated with the app you have just uninstalled.
Hint – Deleting the wrong files or folders from the Library can harm other apps on your Mac. Further resulting in slow processing speed, loss of important information, etc., hence make sure to take extra precaution while deleting files in the Library.
In the Library, you will find many local files that you probably don’t use or need anymore, and you can also delete them and clear some extra space on your hard drive. However, this can become a little time consuming to search for every file and then delete them manually.
But, there is also an easy solution to this problem, which we will discuss in our next step:
Step #3 (Delete Files Using Search in Library)
You can save your time and effort by entering and deleting the app by entering the app’s name into the search bar that you see at the top right of Finder. All you have to do is enter the name of the app that you wish to delete, and it will show all the related files and folders in front of your screen. With it, you can select all of them and delete them at once.
The Bottom-Line
Many would argue that managing your files and folders takes time and effort and negatively affects your productivity. However, in reality, it is the opposite – with successful file management, you have the benefit of fast processing, and with a clean environment in your Mac, you focus on the more critical tasks at hand.
And in this short guide, you have complete information on uninstall or delete software most efficiently. You are resulting in faster productivity at work and immediate processing of your Mac. However, to get this guide’s comprehensive benefit, ensure you follow all the steps written above; skipping a single action can create problems or an incomplete uninstallation.