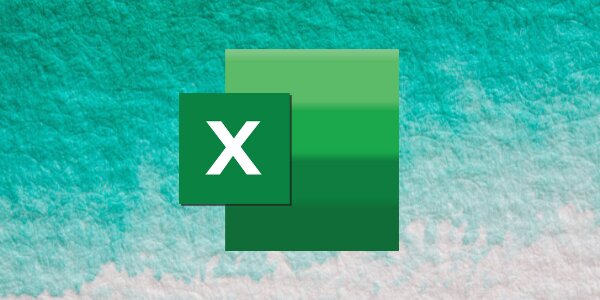Excel takes in a lot of data, and sometimes, you will need to represent some special meanings. The worksheet program allows you to do this through the use of symbols and special characters.
This allows you to include things like maths signs, arrows, copyright symbols, and you can integrate Wingdings to create simple graphics. Today, we’ll show you several ways you can add these characters to your spreadsheet.
Method 1: Use the Symbol menu
MS Excel tries to simplify the whole process of inserting symbols and special characters by providing in-built functionality. To insert a symbol or character, follow the procedure below.
- Click the Insert tab on the program’s main menu.
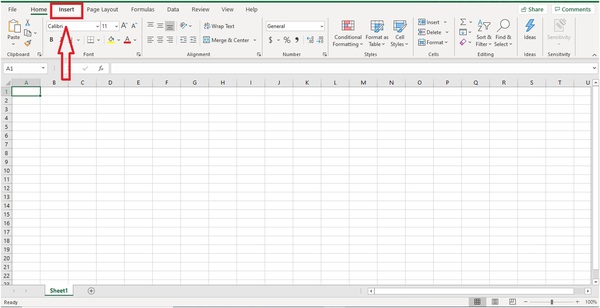
- On the top right side, you will see a “Symbols” option. Click it and select “Symbol.”
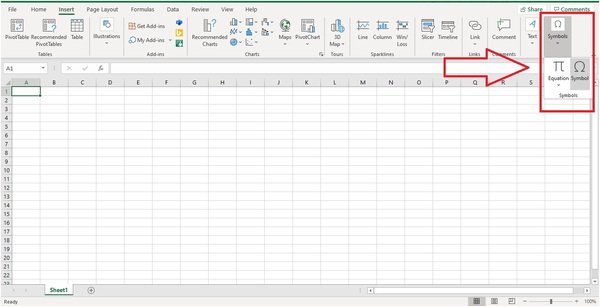
- You will get the Symbol dialog box, which contains all Excel symbols and special characters. You can select whichever you want and then click “Insert” to use it.
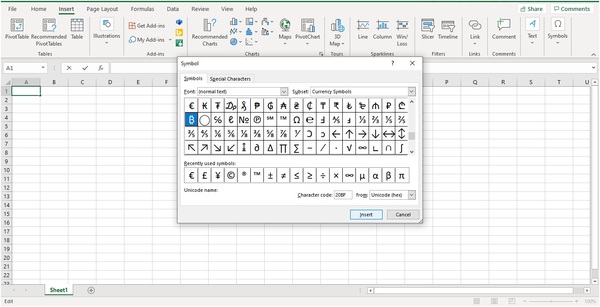
Note that the dialog box has a font drop-down list button, which allows you to select a different font. Changing a font provides new symbols.
There’s also a subset drop-down list button that allows users to filter symbols. This makes it easy to get the symbol you are looking for. Options include Currency, General Punctuation, and Greek Extended, among others.
On the dialog box tabs, you can switch between symbols and special characters.
Method 2: Use a Keyboard Shortcut
Another method you can use to insert symbols and special characters is by using a combination of the Alt key and the numeric keypad.
This method lets you insert any ASCII characters. These include printable characters such as #, &, @, and extended characters such as Æ, Ç, and ¥.
To insert a special character using the keyboard, you need to hold down the Alt key, type the character’s numerical combination, then release Alt.
For example, if you want to type the character “Æ,” you need to press “Alt+146.” To know the combination of the character you want to type, you can use the ASCII code table.
Method 3: Good ol’ Copy Paste
One of the easiest ways of inserting symbols and special characters in Excel is simply copying and pasting them. You can copy these symbols from any digital content, and you can do this from any web page on the internet.
The advantage of using copy and paste is that you are not limited to the characters available in Excel. You can use any character as long as it can be copied from a source. To get one, you can do a simple google search with the character or symbol’s name. You can also get it from Wikipedia’s comprehensive list of Unicode characters.
Since there are many characters there, you can search for the one you want by using Ctrl+F.
Method 4: Use AutoCorrect
If you feel like being creative, you can also customize Excel to autocorrect a certain word to a symbol of your choice. In other words, you will be assigned a code to a particular symbol/ character. This method can be handy if you often type a particular symbol or in cases where Excel doesn’t have the character or symbol you want.
To set a symbol through autocorrect:
- Click on the File tab, then select Options.
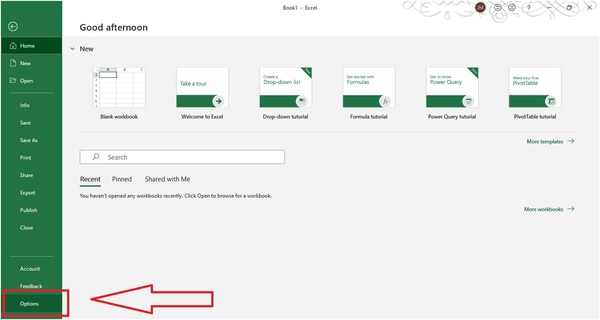
- In the Options dialog box, select Proofing.
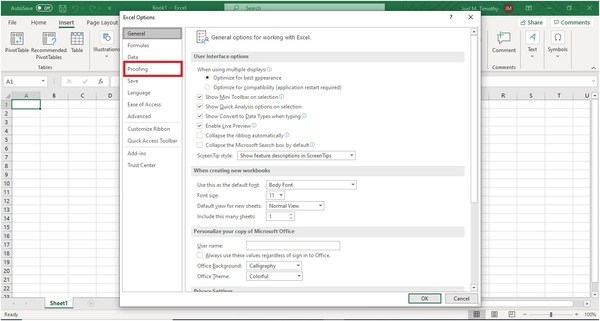
- Click the ‘AutoCorrect Options’ button.
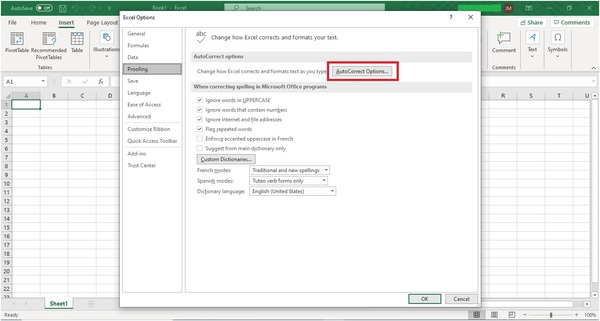
- In the dialog box that comes up, you can type a code word under “Replace,” then choose or paste the symbol/ character under “With.”
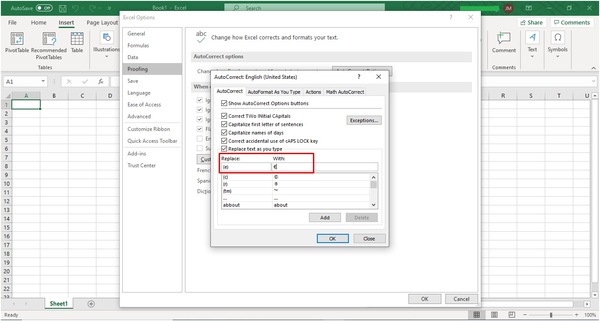
- From there, just click Add then OK.
From there, whenever you type the codeword, it will be automatically replaced with the symbol you chose. Pretty awesome, right?
Whichever method is your favorite, you will still achieve the desired result. And if you wish to use the character multiple times in the same document, you can simply copy and paste it wherever you like.