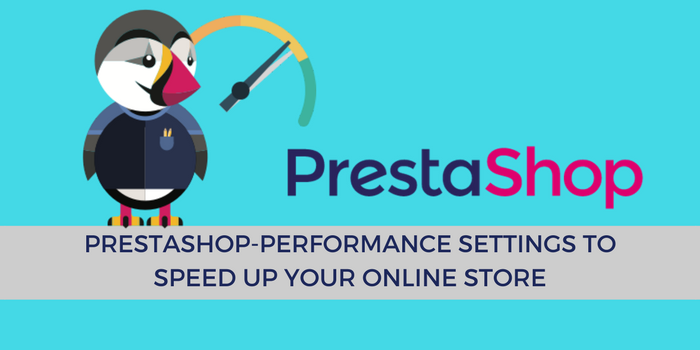Website speed is a relative factor that depends on various other factors. Some of these depend on your website’s coding structure, some on your web-host, and some on your website’s configuration itself.
Well, the hosting related factor’s can be controlled by wisely choosing a faster web-host and server for your website. You can choose a dedicated server hosting with maximum storage capacity.
Furthermore, coding related factors can be regulated by using correct coding standards, optimized images, content delivery network, CSS in place of excessive use of JavaScript, Code Minification, and much more.
You can find these speed optimization techniques well explained in “Things that you can do to optimize your site speed”.
However, despite adopting all these professional approaches, most of the times we tend to neglect the very basic factor as a website owner- Website’s settings and configuration. Here in this article, I am going to explain how you can optimize the PrestaShop Performance Settings to make it load faster both on front and admin panel.
Note:
- These settings will work more smoothly if you have also made the hosting, and coding optimizations.
- The settings explained in this article are for PrestaShop 1.6 version. Some of the these might not be there in other versions.
PrestaShop-performance settings to speed up your store
PrestaShop provides the Performance Settings under the “Advanced Parameters” menu. Most of the rookie store owners either neglect these settings or do some wrong configurations without knowing their effect on the site’s performance. Here we will see the right settings that you should do to make your store perform faster.
1. Optimizing SMARTY template settings
In PrestaShop 1.6 and older versions, themes use the Smarty template engine for rendering the website pages. Optimizing the Smarty template setting is a wise approach towards your store’s speed optimization. You can follow these steps and make the settings as explained:
Step 1- Login to your PrestaShop Admin panel.
Step 2- Using PrestaShop back-office menu bar, go to
Advanced Parameters >> Performance
Step 3- In SMARTY section, under Template compilation, select the option “Recompile templates if the files have been updated”
Step 4- Now, Under Cache section, turn on the toggle by making it “YES” and save
Step 5- Next, under CACHING section, enable “Use cache” if not enabled already.
Step 6- Under the same section select the “Caching system” as File System and save.
2. Optimizing Debugging settings
PrestaShop provide the debugging settings to help you debug any issue on your store. During normal website operation, you must keep the debugging mode off unless you face any issue on the store. You can follow steps to ensure that debugging features are disabled:
Step 1- Using PrestaShop back-office menu bar go to
Advanced Parameters >> Performance
Step 2- Find the “DEBUG MODE” section.
Step 3- Ensure that “Disable non PrestaShop modules” option is set to “NO”.
Step 4- Also ensure that “Disable all overrides” option is set to “NO”.
Step 5- Save the settings.
3. Optimizing Optional Features
The optional features are very crucial for performance optimization. You can disable some of these features to improve the performance. However, you must only disable these feature if you are sure about not using them, as these features are used by many PrestaShop store owners. You can follow these steps to disable or enable these features:
Step 1- You will find the “Optional Features” settings at Advanced Parameters >> Performance
Step 2- Under “OPTIONAL FEATURES” section you will find three options. You can disable these options only if you are not already using them. Choose wisely as these features are important too:
- You can disable product combinations under Combinations by clicking NO. Please note that you cannot disable this setting if any of your store products is using the combinations feature.
- You can disable product features under Features by clicking NO.
- You can disable customer groups, under Customer Groups by clicking NO.
Step 3- Click Save after making the changes.
4. Optimizing CCC settings
CCC (Combine, Compress, and Cache) feature is one on the best features in PrestaShop that make it faster than other eCommerce platforms. You must leverage this setting wisely to optimize the site’s performance. This setting basically, compresses and caches web page source code, which also includes the HTML, JavaScript, and CSS.
Note: Various web-host servers claim that enabling CCC and Smarty template caching alone can boost the homepage loading time twice as fast.
Follow these steps to enable the CCC settings:
Step 1- You will find the CCC settings under the location “Advanced Parameters >> Performance”.
Step 2- Find the CCC (COMBINE, COMPRESS, AND CACHE) section.
Step 3- Turn on all the settings under the CCC (COMBINE, COMPRESS, AND CACHE) section by turning the toggles to “YES”.
Step 4- Click Save.
Caution!:
After enabling this setting, PrestaShop adds various directives to the .htaccess file. For example, it enables content caching and compression, disables entity tags etc.
Test the settings properly after enabling them. Some PrestaShop themes might have issues with the JavaScript CCC option. In this case, you must disable these two settings “Smart cache for JavaScript” and “Move JavaScript to the end”.
5. Optimizing Encryption/Ciphering settings
There are two encryption algorithms that PrestaShop use – Rijndael (also known as AES) and a custom Blowfish class. Generally, the Rijndael algorithm which is found in the mcrypt library is faster than the other.
To Enable the faster algorithm, use the following steps:
Step 1- Go to Advanced Parameters >> Performance
Step 2- Find the section named as “CIPHERING”.
Step 3- under CIPHERING section, select the option that says “Use Rijndael with mcrypt lib. (you must install the Mcrypt extension)”
Step 4- Save the setting.
Note: You can use Rijndael algorithm only if your web-host server supports the mcrypt PHP library. Most of the servers have it pre-installed. However, it’s wise to confirm from the hosting provider before selecting it for your hosting your PrestaShop store.
6. Optimizing Caching settings
PrestaShop supports various caching methods. However, only a few of them are supported by most of the Web-hosts. So choose the Caching options wisely.
Step 1- You will find the CACHING section under the path Advanced Parameters >> Performance.
Step 2- Here, we have four different Caching systems to choose from:
- File System
- Memcached via PHP:: Memcache (you must install the Memcache PECL extension)
- APC (you must install the APC PECL extension)
- Xcache (you must install the Xcache extension)
The fastest option is to choose the Memcached option. However, it is supported by only some specific hosting accounts only. So you must ensure of your hosting provider provides the feature.
If your account does not support Memcached, you can choose the File System option which is still better than not having a caching at all.
Step 3- If your account supports Memcached, you can enable it by selecting the “Memcached via PHP:: Memcache” option and then configuring the server information.
It’s better to avoid APC option as it is no more usable, it has been replaced by OPcache from PHP 5.5 version. And XCache is supported by only a few web-host servers only.
Step 4. Click save after making the changes.
To conclude
So, these are the PrestaShop performance setting that you can optimize to make your site perform faster in both the back-office and front-end environment. You must wisely adjust these settings based on your requirements and your server’s supporting competence. With certain back-office optimization and settings, you can reduce your site’s loading time to a great extent.
With these settings, you must also perform the other optimization actions mentioned at the begging of the article. Moreover, it’s always wise to use the PrestaShop modules, themes, or templates from a trusted source only. There are various PrestaShop developers on the Official PrestaShop marketplace with good reputation for providing optimized modules, so that you won’t have to worry about the coding factor of the website speed optimization. They also sell on their own official stores where you can always find some decent deal on modules and themes.